Create a new Article
How to Create a new Article step-by-step
Customise Article details and ensure accurate tracking and management. Create any type of article that you will use in your facility, ranging from seeds to final products. This includes all necessary products and tools for your plants, as well as office supplies and much more.
In the Articles page (Inventory > Articles) you can create and manage all the articles. Creating an Article is the first step to manage all your inventory and supplies!
In this article, you'll find this list of topics that you can click on to quickly access the information you need:
- Create a new Article
- General Tab
- Manufacturing Tab
- Quality Tab
- Distribution Tab
- Additive Values )Only for type Additive)
Create new Article
To Creat a new Article to the Cannavigia system, follow these steps:- Navigate to Articles (Inventory > Articles) and click on the green button + Create article (upper right corner)

- The Create New Article window will appear, prompting you to enter essential information across the following tabs: General, Manufacturing, Quality, and Distribution
General Tab
- Name: Choose a unique name for the article to avoid confusion and ensure easy identification
- Article No.: You can either generate an article number automatically or set it manually by clicking the Set Manual Article Number button
- Manufacturer:
- Selecting a Manufacturer: If you have previously created manufacturers under Inventory > Contacts, you can select them from the drop-down menu
- Self-Manufactured Toggle: If your company produces the article, toggle the Self Manufactured option to automatically define your company as the manufacturer
- Article Type:
-
- Final Product: Products ready for sale to customers
- Intermediate: Products that are not raw materials but are used as starting material for further processing (e.g., raw extracts)
- Raw Material: Basic materials used to produce intermediate or finished products
- Additive: Fertilisers, crop protection products, and other substances relevant to crop production. Articles with this type require a category (e.g., Fertilisation, Substrate) and a sub-category
- Seeds
- Plants: Live plants, such as cuttings, seedlings or clone
- Other: For articles that don't fit into the above categories
- Cultivar: Link the article to the specific cultivar and get all information from your cultivar database previously created under Cultivation > Cultivars
- Category: If you have already created article categories, you can choose an article category from the drop-down menu
-
Description: Describe the article, for example, the intended use or the ingredients
-
Picture: To upload an image of your article, simply hover over the "picture placeholder" and click the green button Select Image
-
Article unit: Enter the Amount and Unit of your article. Here, define the smallest unit of measure that the corresponding article can have. Example: Cannabis CBD flowers Cannatonic 5 g has the article unit of 5 g. Six of these items have a total weight of 30 g
Manufacturing Tab
-
Dangerous good: If the article is classified as a dangerous good, you can specify this by sliding the bar to the right until it turns green
-
MSDS upload: If available, you can upload the MSDS (Material Safety Data Sheet) for any article marked as a dangerous good. Click on Choose File to upload the MSDS provided by your supplier. This ensures that the safety information is readily available when needed
- Manufacturing Tasks: You can add tasks related to the manufacturing of the article from your tasks database previously created under Quality > Tasks. Select the task from the dropdown list and then click Add to link it to the article
-
Part list / Composition: If the article is made up of several sub-articles, you can define its composition here. Use the dropdown list to select the relevant sub-articles and specify the quantities that make up the main article. After selecting, click the Add button to include them in the composition
Note: Uploading an MSDS (Material Safety Data Sheet) for dangerous goods is mandatory.

Quality Tab
-
Shelf life: Input the shelf life of the article using whole numbers only. Then choose the shelf life Period from the drop-down menu, with options including days, weeks, months, or years
-
Default storage location: Select the default storage location for the article from the drop-down menu. Ensure that areas are pre-recorded under Facility > Areas for selection
-
Storage conditions: Describe any important storage conditions, such as temperature, light, or protection requirements, to ensure the article is stored properly
-
Narcotic: If the article is categorised as a narcotic, simply move the Narcotic slider to the right until it turns green to confirm this classification
-
Release process: If a release process is required for the article, slide the Release Process bar to the right until it turns green
-
Specifications: After sliding the Release process, you can select quality requirements for the corresponding article from the ▼ drop-down menu. You can define the corresponding Tests in the Test Management page (Quality > Test management) and by clicking + Create new test
-
Approval by second individual: Sliding this bar creates an additional release step before release, making sure that at least 2 individuals have checked the batch quality of this article
-
-
Preharvest Interval (PHI): The PHI applies exclusively to articles classified as additives. This interval represents the designated waiting period during which users are alerted if they attempt to harvest before the specified PHI has elapsed

Distribution tab
-
Price: Set the Price of your article
-
Currency: Choose the currency from the drop-down menu. Currently, you can select from CHF, EUR, USD, THB, ZAR or AUD
-
Customs tarif Nr: Input the customs tariff number, also known as the harmonised code (HS code). This standardised number helps with product identification during customs processing and international shipping
-
Supplier(s): Select the Supplier(s) from the ▼ drop-down menu. Suppliers must first be created in Inventory > Contacts before they can be selected. Several suppliers can be selected per article

Additive Values (Only for type Additive)
- Additives have additional additive values for more detailed information about their composition. Additionally, the applicable danger signs can be selected:
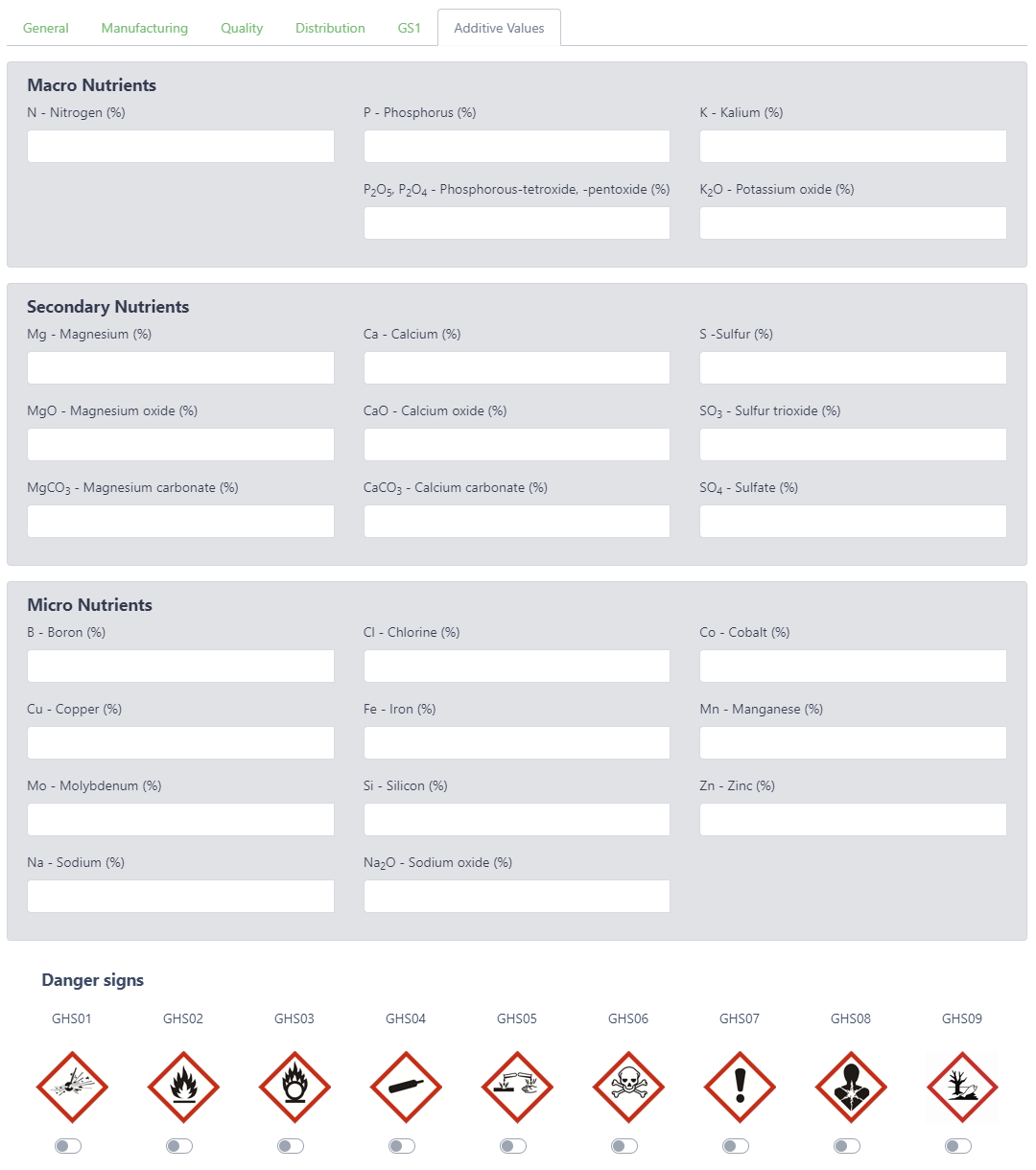
- Click on Save to create the article and close the window
Note: You can edit and add more information for any of these fields at a later stage by clicking the Edit button for a certain article on the Articles page. You can also export your articles in CSV or XLS format.
To know more about editing and exporting articles in CSV or XLS, check this page by clicking here.
