Quality Control
Efficient Article Batch Management for Quality Control and Compliance
Managing Article Batches efficiently is crucial for maintaining quality control and ensuring compliance with industry standards. This guide provides a comprehensive overview of how to manage article batches within the Quality Control page, offering a step-by-step process to streamline your operations.
In this article, you'll find this list of topics that you can click on to quickly access the information you need:
Overview
In the Quality control page (Quality > Quality control) you can see an overview of all your article batches.
The following information is displayed for each of the articles:
-
Batch ID
-
Article Nr. (automatically generated)
-
Article Name
-
State: testing, waiting for release, released or blocked
-
Release date
-
Expiry
-
Batch size (total amount that was manufactured in that batch)
-
Stock (how much you have in your inventory)
-
Unit
-
Last modification
-
Action
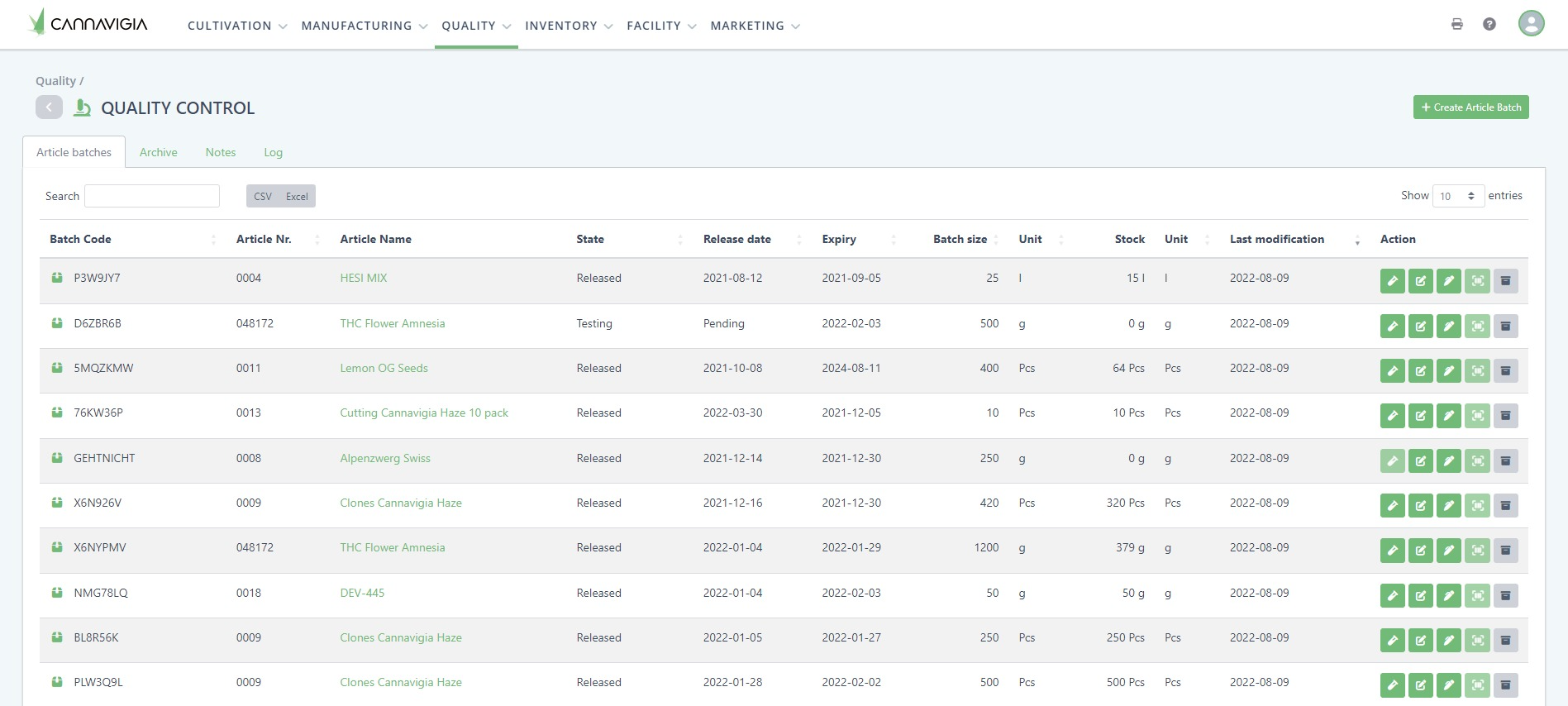
For each Article Batch in Cannavigia, you can perform various actions to manage and track your Inventory effectively. Here are the available actions:
General
1. Edit Batch ID
-
Action: Customize the Batch ID for easier identification
-
How: Edit the Batch ID directly within the system
2. Move Batch
-
Action: Move your article batch to a different area or sub-area within your facility
-
How: Select the "Move" option and choose the desired location
3. Add a Note
-
Action: Add notes to an article batch for additional information or instructions
-
How: Use the "Add a Note" feature to input relevant details
4. Print Label
-
Action: Print a QR code label for your article batch
-
How: Select "Print Label" to generate and print a QR code for the batch
5. Archive
-
Action: Archive an article batch that is no longer active
-
How: Choose "Archive" to remove the batch from the active list
Inventory
1. Add Amount in Stock
-
Action: Manually add an amount to the article batch's stock
-
How:
-
Click on "Add amount in Stock"
-
In the modal that opens, input the Date of action, Amount to be added, and Reason
-
Optionally, upload a document
-
Click Save to update the stock
-
2. Remove Amount in Stock
-
Action: Manually remove an amount from the article batch's stock
-
How:
-
Click on "Remove amount in Stock"
-
In the modal that opens, input the Date of action, Amount to be removed, and Reason
-
Optionally, upload a document
-
Click Save to update the stock
-
3. Record Waste
-
Action: Record waste for an article batch
-
How:
-
Click on "Record waste"
-
In the modal, input the Amount, select the Waste container, input the Date, Reason, and complete the Task checklist if required
-
Click Save to log the waste
-
Quality
1. Record Observation
-
Action: Record observation notes for unexpected events related to the article batch
-
How: Select "Record observation" and upload any relevant pictures or documents
2. Take Sample
-
Action: Take a sample from the article batch for quality testing
-
How:
-
Click on "Take sample"
-
Input the Content, Amount, and Date
-
Click Create to generate a sample and open the article batch detail view with the Samples tab active
-
3. Upload Document
-
Action: Upload a document to associate with the article batch for quality tracking and compliance
-
How: Use the "Upload document" feature to attach relevant documents to the batch
4. Product QR Code
-
Action: Print a product QR code for the article batch
-
How: If the product QR code is set under the ProductPass module, select "Product QR Code" to print it directly from the article batch