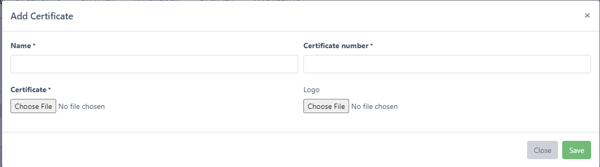Edit your Company Profile, Add a Location and Upload Certificates
As part of the onboarding process, the Cannavigia team will enter your company profile details into the system beforehand. However, it is important to verify that the information is correct and provide any missing details.
In this article, you'll find this list of topics that you can click on to quickly access the information you need:
Edit the Company Profile
-
 Click on your User Profile icon at the top right corner of the menu bar
Click on your User Profile icon at the top right corner of the menu bar -
Click on Company Profile
-
Edit Company Details: Enter or edit all the details about your company
-
Upload your Company Logo, which will be displayed in the top left corner of the page when you’re logged into Cannavigia
-
-
If you’re using the Marketing Module, you can also upload a Company Cover picture and a company profile picture, and these will be displayed in the "About Us" tab on the QR code landing page
-
-
- Click Save to log your changes
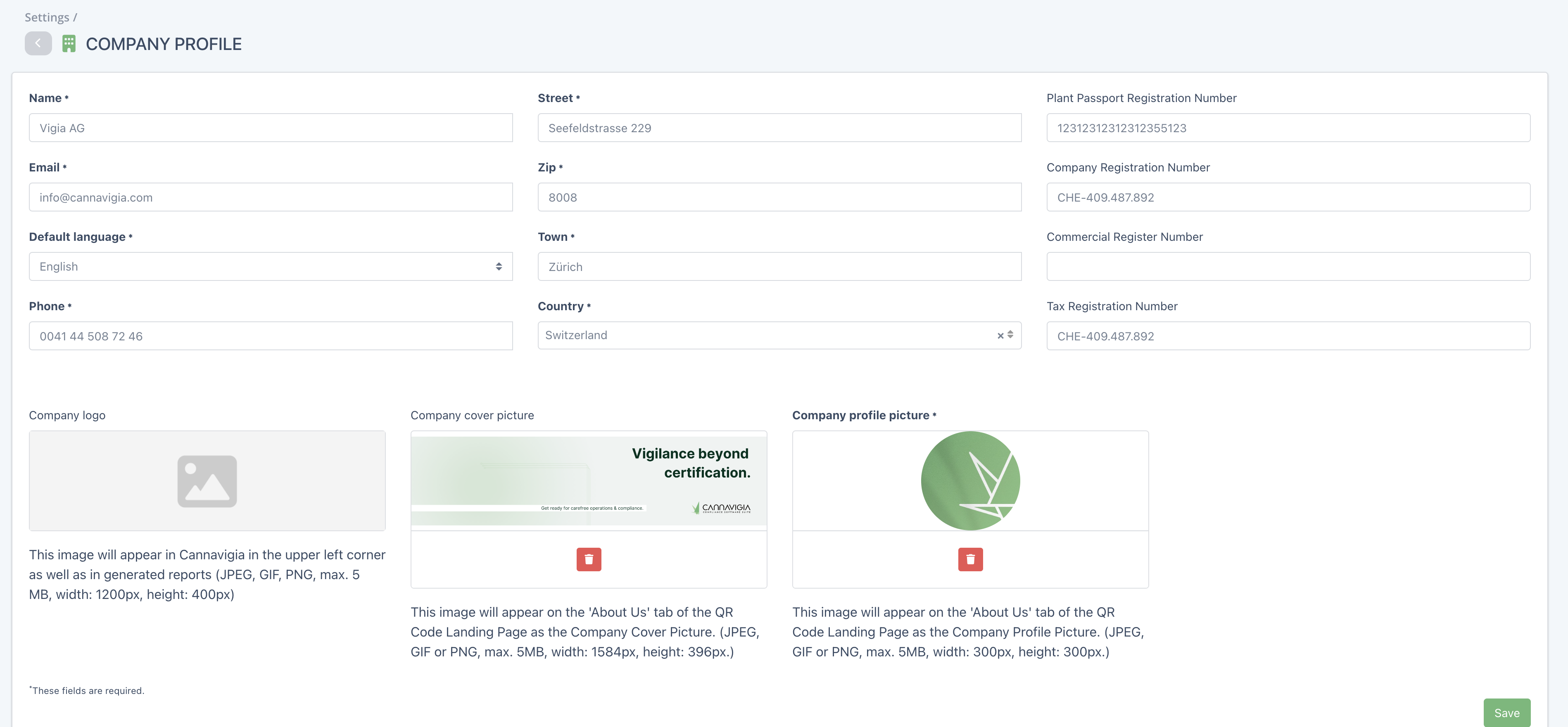
Add Locations to the Company Profile
In the Cannavigia system, you can add additional locations, such as subsidiaries or other branches.
-
 Click on your User Profile icon at the top right corner of the menu bar
Click on your User Profile icon at the top right corner of the menu bar -
Click on Locations
-
Click on the green + Location button at the top right
-
The Add location dialog box will open
-
General Tab:
-
Enter the name of the location
-
Fill in the mandatory address details: Street, Zip, Town, and Country
-
Optionally, enter an email address and a phone number for the location
-
You can set it as Default location


-
-
Areas Tab:
-
Choose an area to add to this specif location
-
Click on the green Add area button
-
Repeat the process to add more areas

-
-
Staff Tab:
-
Choose a user to add to this specif location
-
Click on the green Add user button
-
Repeat the process to add more users

-
-
Click Save to create your location
-
Repeat this process for each additional location
Edit, Archive and Restore Locations
You can Edit and Archive Locations with the buttons under Action.

Edit
-
Click on the green Edit button to chage any information
-
Make all the changes and click Save
Archive
-
To Archive Locations, you must first unassign all areas and staff linked to that location
-
Click on the grey Archive button
Restore
-
Go to the Archive tab
-
Click on the grey Restore button
-
The Location will be visible in the Overview tab
-
Assign areas and staff again if so, with the Edit button
Note: Default locations cannot be archived.
Add Certifications to Your Company Profile
If you have certificates, these documents can be uploaded in the Company Settings.

Click on your user profile icon at the top right corner of the menu bar
-
Click on Certifications
- Click on the green + Add Certificate button at the top right
- Enter the name and the certificate number
- Upload the appropriate certificate file and logo from your computer by clicking the Choose File button
- Click on Save to confirm your certification entry
- Repeat this process for other certifications you may have