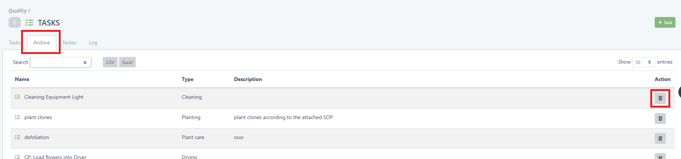Understanding and managing Tasks
A task in the Cannavigia system records all the essential information regarding the performed work within your facility. Tasks provide structured work instructions or SOPs (Standard Operating Procedures) and can include checklists for employees to follow during the execution of these tasks. This ensures consistency and quality in various work processes.
In the Tasks Setup page (Quality > Tasks), you can add and manage tasks for different activities such as soil management, irrigation, and harvesting. By setting up these tasks, you streamline operations and ensure that important processes are followed correctly across your facility.
In this article, you'll find this list of topics that you can click on to quickly access the information you need:
Add task
To add a new task to the Cannavigia system, follow these steps:
- In the Tasks Setup page (Quality > Tasks), click on the green button +Tasks
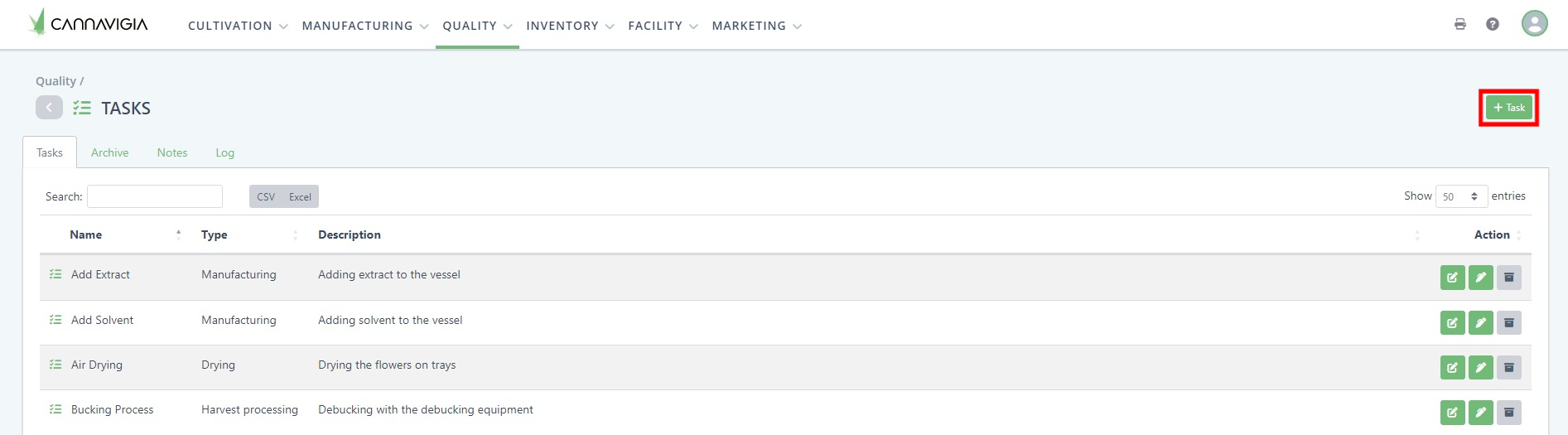
- The Add task window will open up
-
Enter a Name for your task (e.g. De-budding)
-
Use the ▼ drop-down menu to select a Category* for the task and a Unit (e.g. task, hours, minutes, % m2, l/m2)
*See more on categories in the section below: Categories according to the GACP Guidelines -
Optionally, enter a Description for the task
-
If existing, upload an SOP (Standard Operational Procedures) file in PDF format by pressing the Choose File button and selecting a file from your computer
-
You can also incorporate a checklist into the task by writing a checklist item such as an instruction and clicking Add to add it as an item to the checklist. The items can be reorganized using the drag-and-drop function. The checklist items will then be visible every time this task is performed. Users will have to check every item in the checklist before performing the task
-
Click on Save to create the task in the system

Categories according to the GACP Guidelines
According to the GACP guidelines (Good Agricultural And Collection Practice), tasks in cultivation and production must be categorized to ensure proper management and adherence to industry standards. The following categories are outlined under the GACP guidelines:
-
Cleaning: Involves sanitization tasks to maintain hygiene in cultivation and production areas
-
Drying: Processes related to drying the harvested plants, such as natural drying or freeze-drying
-
Harvest Processing: Tasks during the harvesting phase, such as removing leaves and trimming flowers
-
Manufacturing: Activities related to the production or processing of plant materials
-
Plant Care: Routine plant care activities like defoliation, removing withered leaves, or topping plants
-
Planting: Tasks related to planting seedlings or plants into their growth medium, whether in pots or fields
-
Soil Cultivation: Soil preparation and cultivation processes
-
Irrigation: Management of water supply to plants, including setting up and maintaining irrigation systems
-
Waste Management: Tasks related to disposing of plant waste or other materials in a controlled and compliant manner
-
Maintenance: Ensuring that equipment, facilities, and systems used in cultivation and processing are kept in good working condition
Edit Task
In Quality > Tasks, in the Tasks tab, you can see all your created tasks. You can edit any any time by following these steps:
-
To edit a task, click on the green Edit button
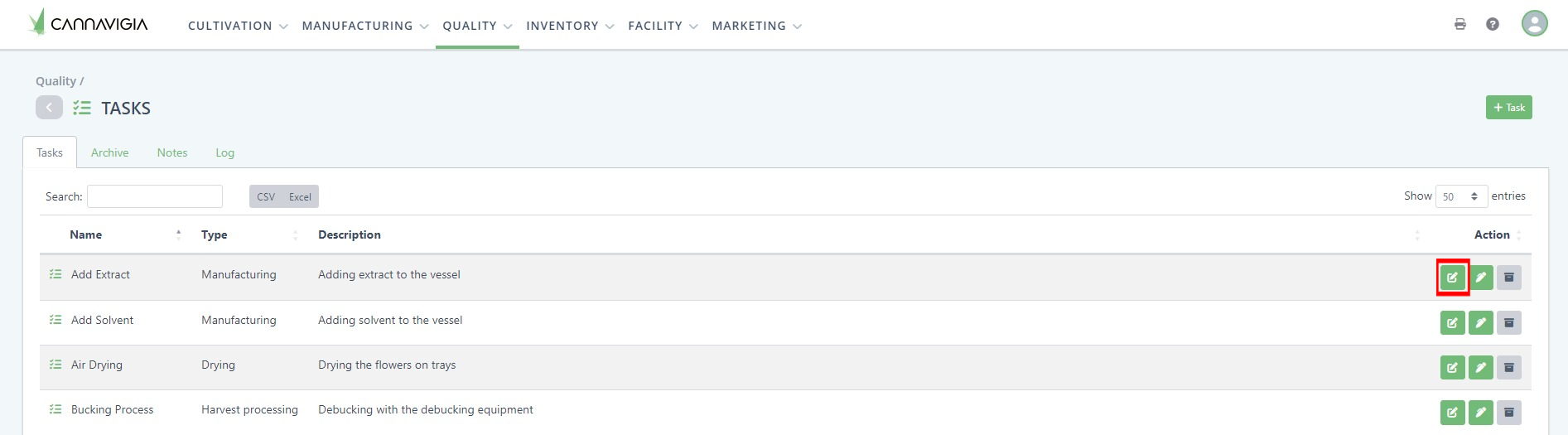
-
The Edit task window will open with the same fields you entered when creating the task
-
Record the necessary changes or enter any additional information regarding that task
-
Note: The Unit cannot be changed after your initial creation of the task
-
-
Click on the Save button to record your changes and return to the Tasks page
Adding a note to a task
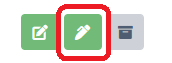
-
To add a note to a task, click on the green Add note button
-
Enter your note/comment about the task
-
Click Save to create the note and return to the Tasks page
🔝Return to topic list
Archiving and restoring a task
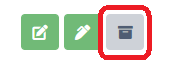
- Click on the grey Archive button to archive the task
- Confirm the archiving of the task by clicking OK
- To restore a task, go to the Archive tab and click on the Restore button