Cultivars
Build and Manage a detailed Database of all your Cultivars
To access the Cultivars Page, simply go to Cultivation > Cultivars. Here, you will find a series of well-organized information boxes and tabs that provide essential details about your cultivars.
In this article, you'll find this list of topics that you can click on to quickly access the information you need:
Info Boxes
At the top of the Cultivars page, you will encounter informative boxes that provide a summary of key categories
- Cultivars: Sum of all active non-narcotic cultivars
- Seeds: Sum of all non-narcotic seeds
- Plants: Sum of all non-narcotic alive plants
- Narcotic Cultivars: Sum of all active narcotic cultivars
- Narcotic Seeds: Sum of all active narcotic seeds (seeds connected to a narcotic cultivar)
- Narcotic Plants: Sum of all narcotic alive plants (plants based on a narcotic cultivar)
Tabs
The Cultivars page consists of several tabs, each with specific functionalities
-
Overview: Provides a general view of all your cultivars. Includes features like search functionality, export buttons to CSV and Excel, and the ability to sort columns
-
Archive: View and manage cultivars that have been archived
-
Notes: Add and view notes related to specific cultivars
-
Log: Track the activity log related to cultivar entries

To add a new cultivar to your system, follow these simple steps
-
Navigate to the Cultivars Page: Cultivation > Cultivars
-
On the Cultivars page, click on the green + Add Cultivar button
-
Fill in Cultivar Details: An "Add Cultivar" window will open
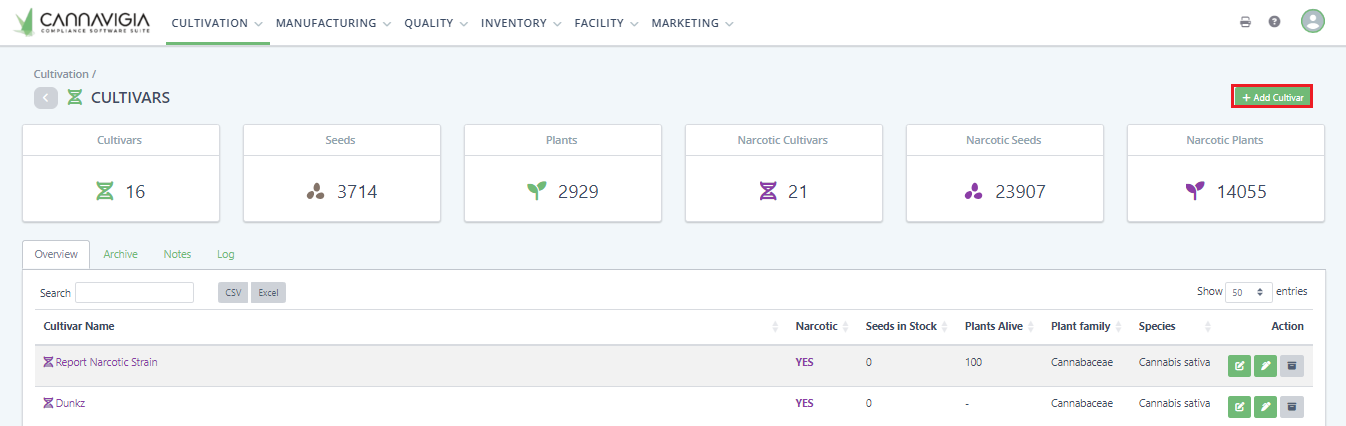
- Enter the following details:
- Name: Name of the cultivar
-
Abbreviation: Shorten form of cultivar name
-
Plant family: Usually Cannabaceae and Cannabis Sativa/Indica
-
Species: Usually Cannabis sativa
-
Cultivation method: Not mandatory, you can select from dropdown list of all cultivation methods with multiple selection
-
Irrigation method: Not mandatory, you can select from dropdown list of all watering methods with multiple selection
-
Narcotic Status: Toggle on if it is narcotic
-
Cannabinoids: Add information about cannabinoids. Minimum and maximum percentages of various cannabinoids (THC, CBD, CBG and etc.)
-
Resistance: Add information about resistance, indicate resistance to different pathogens. ( Powdery mildew, Botrytis, Russet mites and etc.)
-
Terpenes: Add information about terpenes. Minimum and maximum percentages of various terpenes. ( Pinene, Caryophyllene, Humulene, Limonene and etc.)
-
Estimated duration of phases: Immature phase, Vegetative phase, Flowering phase and Harvest
-
Plant Characteristics: Minimum and maximum height
-
Dry product moisture content: Minimum and maximum moisture content
-
Estimated yield: Per plant dry, per watt, and per square meter
-
Additional info: Upload genetic certificate, plant picture, cannabinoid information, and terpene information
-
Indica vs. Sativa: Scale to indicate if the cultivar is more Indica or Sativa
- Once you've entered all the details, click the green Save button to create your cultivar
Best practices: Remember, the more carefully you fill out the Setup part, the more data analyses you will receive in the course of your cultivation project, allowing you to evaluate and plan your management more efficiently.
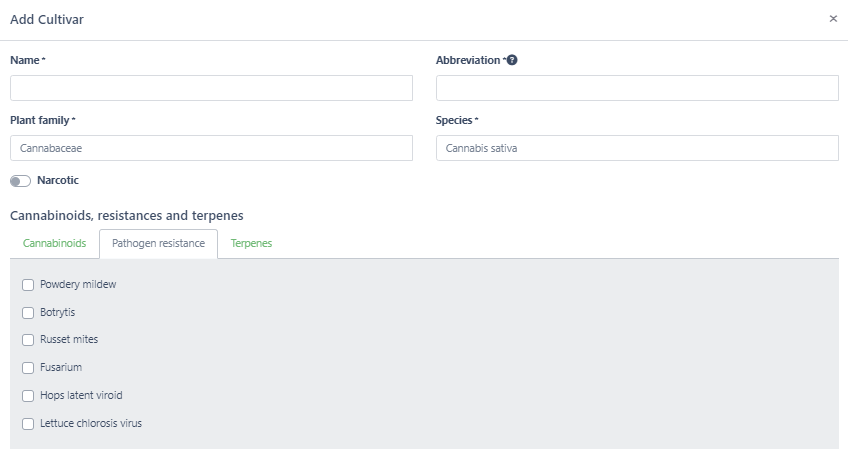
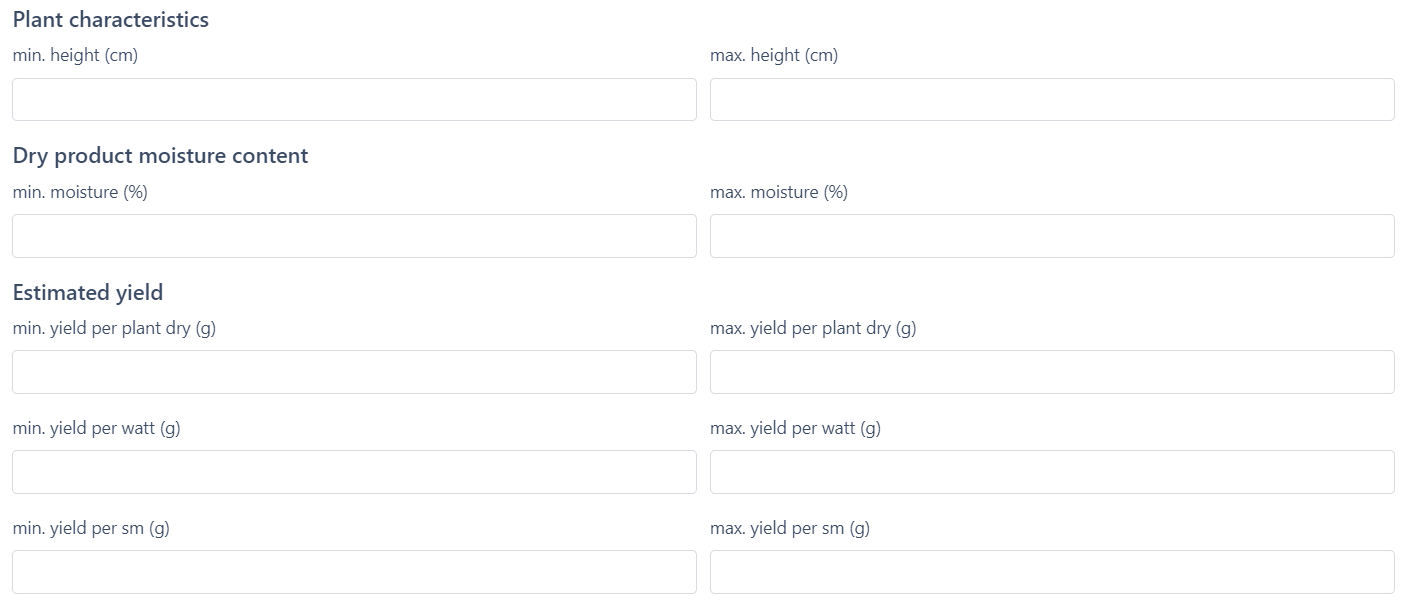
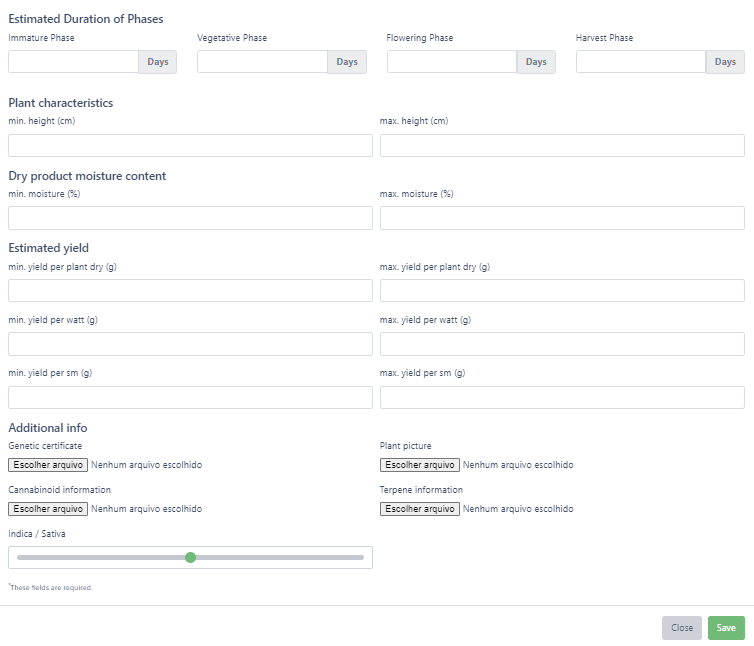
Note: If you don’t have all the information on hand when creating your cultivar, you can come back and edit these fields and fill in additional information at any point.
Edit Cultivar
To edit a cultivar, navigate to the Overview tab under Cultivation > Cultivars, where all your saved cultivars are displayed. You can modify any cultivar at your convenience by following these straightforward steps
-
To edit a cultivar, click on the green Edit button
-
The Edit cultivar window will open with the same fields you entered when creating the cultivar
-
Record the necessary changes or enter any additional information regarding that cultivar
-
Click on the Save button to record your changes and return to the Cultivars Overview page
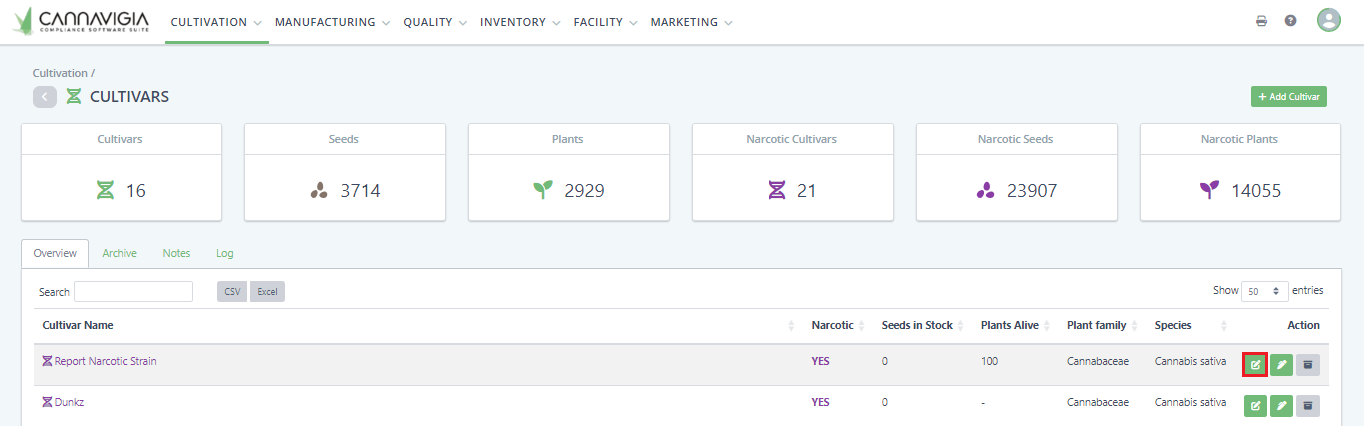
Note: Narcotic Status can be changed;
Changing this status will have implications for all associated entities, including batches, articles, and reports.
Add a note
-
To add a note to a cultivar, click on the green Add note button
-
Enter your note/comment about the cultivar
-
Click Save to create the note and return to the Cultivars Overview page

Archiving and Restoring a Cultivar
-
Click on the grey Archive button to archive the cultivar
-
Confirm the archiving of the cultivar by clicking OK
- To restore a cultivar, go to the Archive tab and click on the Restore button

Note: Archived cultivars are still visible in the Archive tab in the Cultivars page and can be restored at any time.